「もう毎回毎回、Googleへの認証作業がめんどくさい…。」
こんな事思うことよくありませんか?
この気持ち、僕もとてーもよくわかります。僕は毎回めんどいと思っているのでw
そういう時は「2Captcha」を利用するのがオススメ!!
なぜなら、2Captchaはグーグルのめんどくさい認証作業を代わりにやってくれる最高のツールだからです。
そんな優れもののツール、2Captchaの詳細をこれから順を追ってお話します。
目次
2Captchaの仕組み
例えば、僕はグーグルに自分の記事を早めにインデックスしてもらう為に、Search Consoleを利用するのですが、インデックス登録をリクエストしようとすると毎回出てきますよね…この画像。
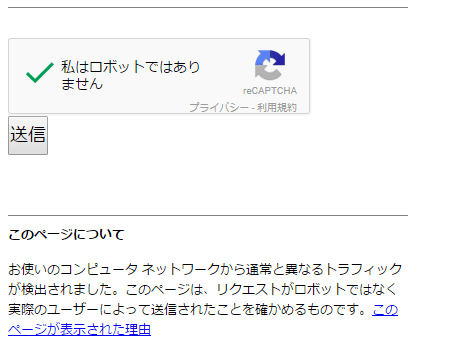
そしてこんな面倒な認証作業を毎回毎回していて、インデックスの数が増えてくるとさらに途中から、
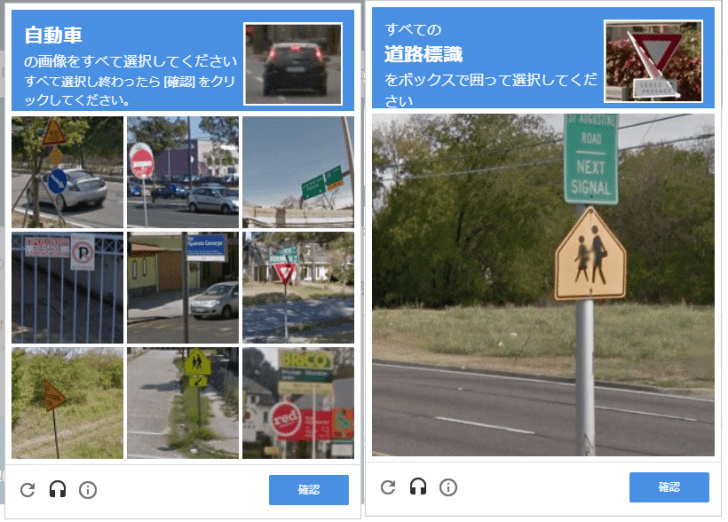
こんな正確な画像を選べ!みたいなもっとめんどくさい作業が出てきます。
車バージョンとか標識バージョンとかバリエーションも豊富ですw
まぁ不正にアクセスしようとする悪い人たちもいるので、そういう人たちから守る為に、セキュリティとしての役割はあるのですが、真面目にやっているいい人たちからしたら、この作業が面倒で仕方ありませんよね。
今回紹介している2Captcha仕組みは、そんな認証作業を2Captchaを通じて、インターネット上で他の人たちがあなたの代わりに認証作業を代行して手動でやっています。
莫大な人件費をかけてアルバイトや社員を雇っているわけではないのに、めんどくさい作業を代わりにやってくれるって本当大助かりですよね。
使い方
まずは登録方法から順番に説明していきます。
登録方法
まずは2Captchaのウェブサイトに入ります。
入ったら一番右上にある緑色の「チェックイン」をクリックします。
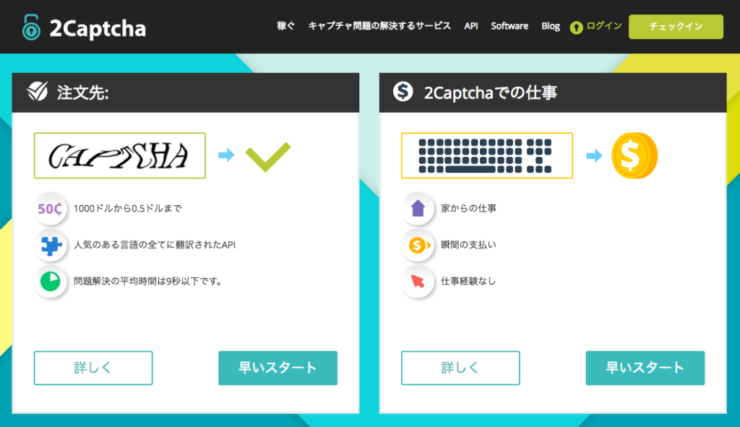
チェックインに入ったらこのような画面になるので、メールアドレスとパスワードを入力してチェックインを押してください。
入力し終わると2Captcha側からこの時入力したあなたのアドレスにメールが送られてくるので、メール内にあるリンクを必ずクリックしてログインしてください。

ログインすると、「I’M A CUSTOMER」か「I’M A WORKER」のどちからを選ぶ画面になるので、「I’M A CUSTOMER」を選択。
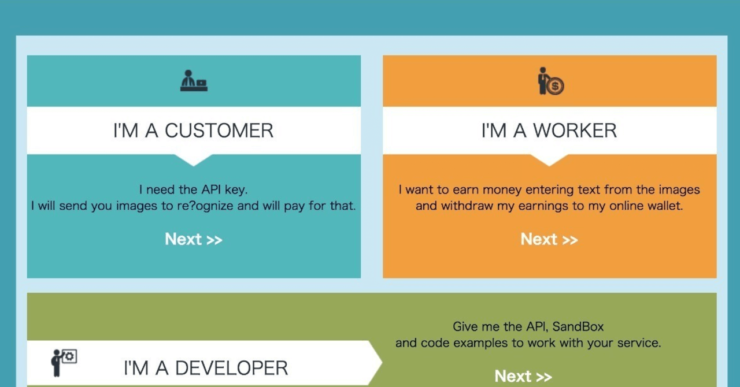
ここまでできればまずは登録が完了します。
仕上げまであともう少しなので、ここまではサクサクと終わらせましょう!!
APIキーを取得しましょう!
APIキーは実際に2Captchaを利用する為に必ず必要になります。
そこで、APIキーを習得する為の流れを簡単にまとめましたので、上から順番に実行していきましょう。
- まずログインしたら画面が青色のI’M A CUSTOMERになっていることを確認して、左上にある「2Captcha API」をクリック。
- captcha KEYというボックス内にある文字をコピー。
- BOTの「Settings」をクリック。
- 「Enable 2Captcha」にチェックを入れて、Captchaの2Captcha API Keyのボックス内に一番はじめにコピーしたcaptcha KEYを貼り付け。
以上でAPIキーの取得は終わりです。
めんどくさそうだなと思いましたが、意外と簡単に取得可能です。
支払い方法
気になる金額は下記になります。
- チェックだけの認証クリア→1000回で0.85ドル。
- 文字認証→1000回で2.99ドル。
この金額でよければDepositをクリック。
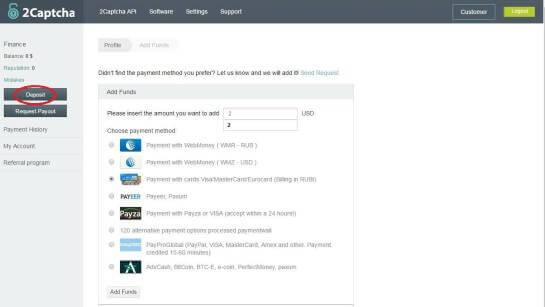
支払い方法はPaypalとクレジットカードの2種類です。
ここで注意しておくべきことは、Paypalで支払う場合は、最低10ドルからの支払いになります。
支払い方法と金額が決まったらあとは、
- Please insert the amount you want to addに自分が支払いたい金額を入力。
- 一番下にあるAdd fundsをクリック。
- 支払いに必要な情報を入力。
の流れで支払い完了です。
支払いが完了したら、完了メールが2Captchaから届きますので確認しておきましょう。
まとめ
ということで、今回の記事を再度まとめると、
グーグルの認証作業がめんどくさいと感じたら、作業を代行してくれる2Captchaを利用するのがオススメです。
という記事でした。
読んでいただきありがとうございました。
心に笑顔と栄養がいきわたりますように。
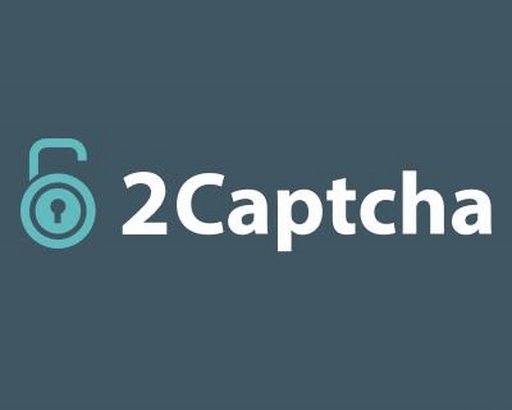








コメントを残す